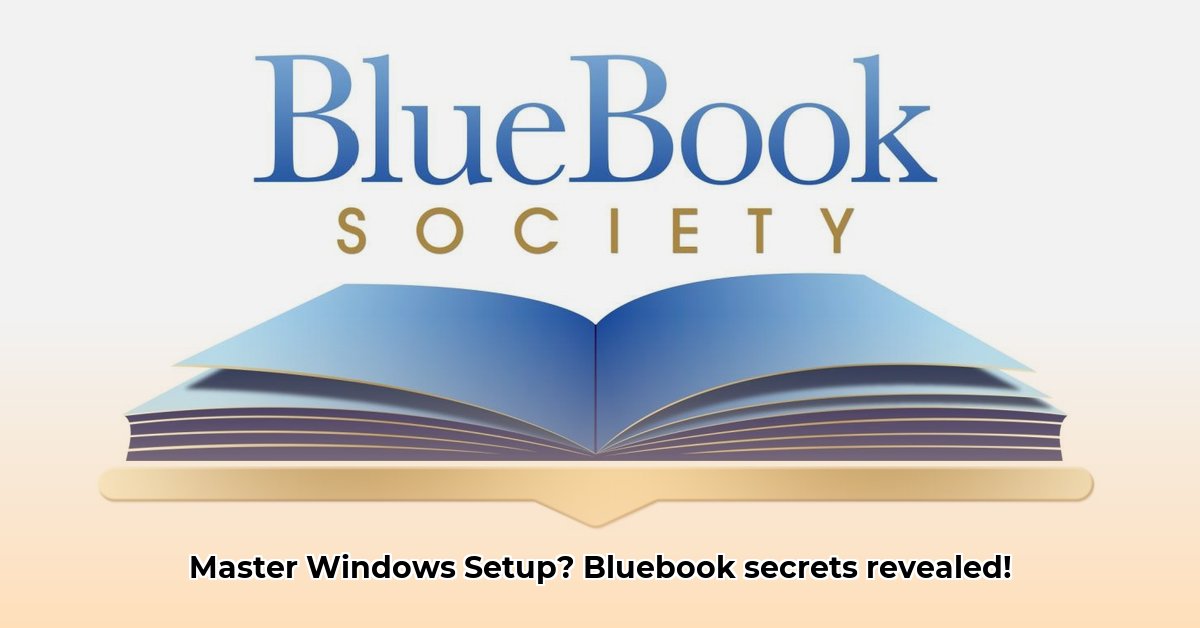
This guide provides clear, step-by-step instructions for setting up and managing the College Board's Bluebook application on Windows computers, addressing common troubleshooting issues for both students and school IT staff. We'll cover installation, updates, and problem-solving to ensure a smooth testing experience. For direct download, visit the Bluebook download.
Prepping Your Computer for Bluebook Windows
Before installing Bluebook, perform these essential pre-installation checks:
- Full Battery Charge: Ensure your laptop is fully charged to avoid interruptions during the exam.
- Reliable Wi-Fi Connection: A strong, stable internet connection is crucial for downloading and updating the software. Avoid public Wi-Fi.
- Sufficient Storage Space: Check that you have enough free hard drive space for Bluebook's installation and operation. Delete unnecessary files if needed.
- Close Unnecessary Applications: Close all unnecessary applications to optimize computer performance and prevent conflicts with Bluebook. This ensures smoother operation.
School-Provided Computers: Your school's IT department typically manages Bluebook installation and updates. Contact them for assistance with any issues.
Personal Computers: You are responsible for downloading and installing Bluebook on your personal device. Ensure your computer meets the minimum system requirements before proceeding.
Installing Bluebook Windows: A Step-by-Step Guide
Follow these steps to install Bluebook:
- Download the Installer: Visit the College Board website 1 and download the appropriate Bluebook Windows installer for your operating system (e.g., Windows 10, 11). Verify you download the correct version for your system.
- Run the Installer: Locate the downloaded installer file (likely named something like "BluebookSetup.exe"). Double-click the file to initiate the installation process. Follow the on-screen instructions.
- Verify Installation: Launch the Bluebook application after installation. If the application opens without errors, the installation was successful. If you encounter any errors, record the error message for troubleshooting (see the next section).
- Practice Run: Perform a test run of Bluebook before the actual exam to familiarize yourself with the interface and ensure all functions work correctly. This proactive step helps identify and resolve any problems before the exam.
Troubleshooting: Resolving Common Issues
This table outlines common Bluebook problems and their solutions:
| Problem | Solutions |
|---|---|
| Bluebook Windows won't install | Verify your computer meets minimum requirements. Restart your computer. Contact your school's IT support if necessary. |
| Bluebook crashes | Close unnecessary applications. Ensure sufficient storage space. Re-download Bluebook. Contact support if needed. |
| Automatic updates fail | Check your internet connection. Contact your school's IT support for school-managed devices. |
| Conflicts with other applications | Close potentially conflicting applications (e.g., grammar checkers) during the exam. |
| Bluebook is unusually slow or lagging | Check computer performance. Close unnecessary applications. Restart your computer. |
Keeping Bluebook Updated: Maintenance Best Practices
Automatic updates usually provide the latest features and security patches. Automatic updates are generally managed centrally by the school's IT department for school-provided computers. For personal computers, periodically check for and install updates manually to ensure you have the latest version. This helps prevent unexpected problems. Consult the College Board support website for instructions.
Making the Most of Bluebook for Exam Success
A well-prepared computer is key to a smooth exam experience. Regular maintenance and proactive troubleshooting minimize disruptions during the exam. Remember to contact your school's IT department or the College Board support website for help if necessary. Good luck!
⭐⭐⭐⭐☆ (4.8)
Download via Link 1
Download via Link 2
Last updated: Sunday, April 27, 2025